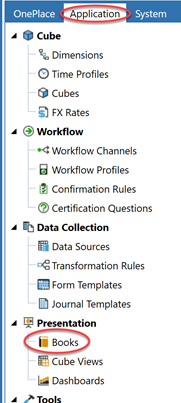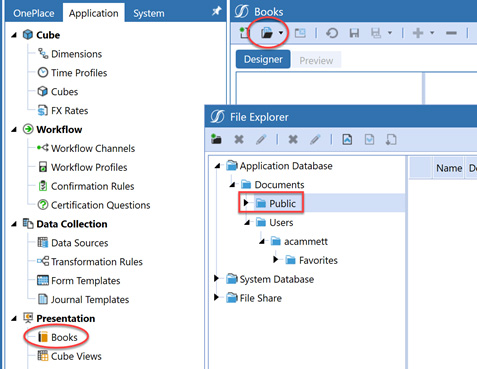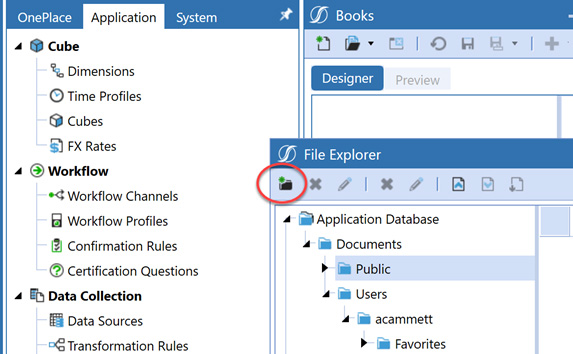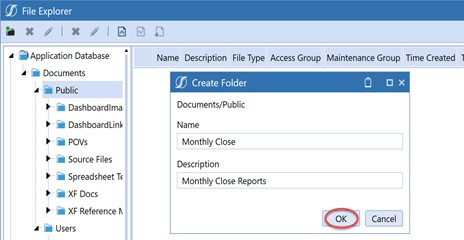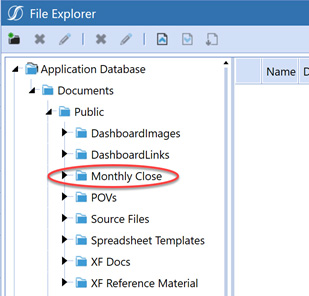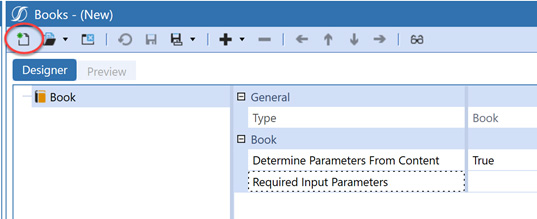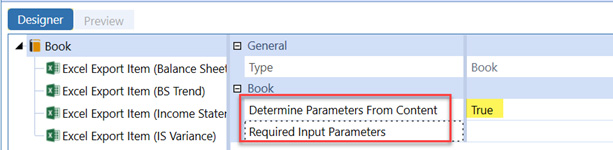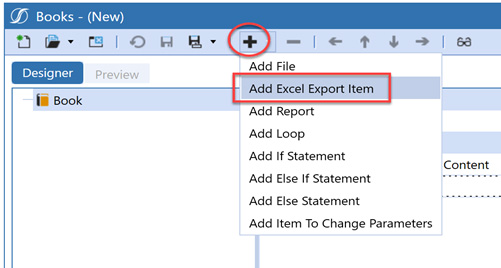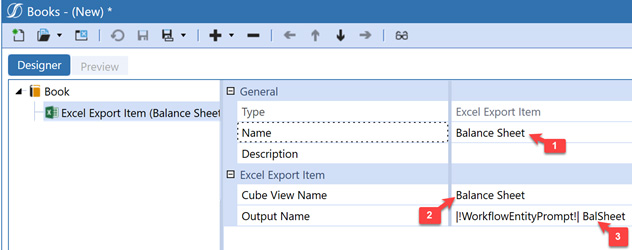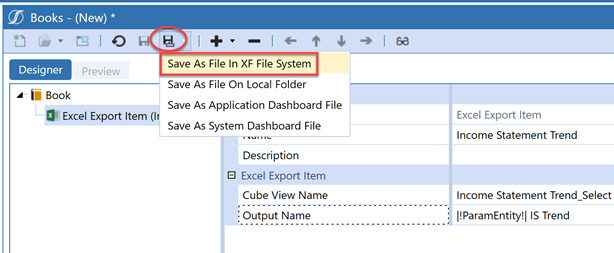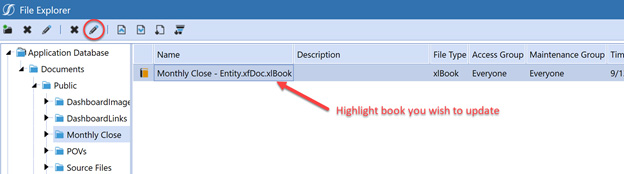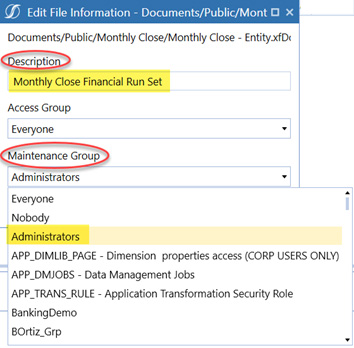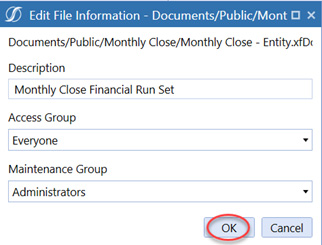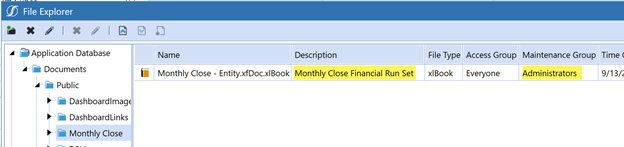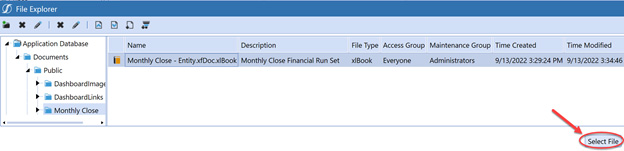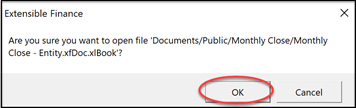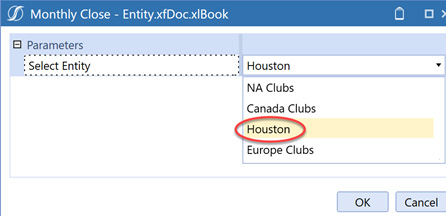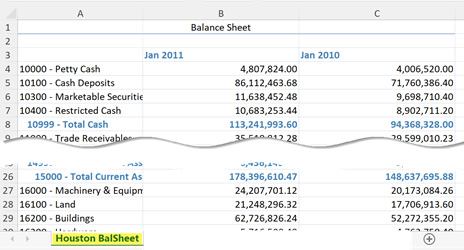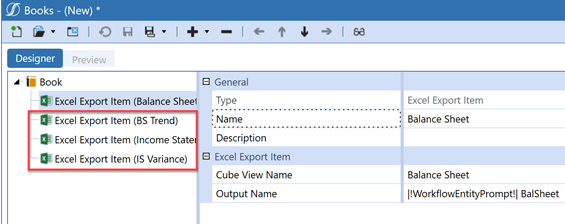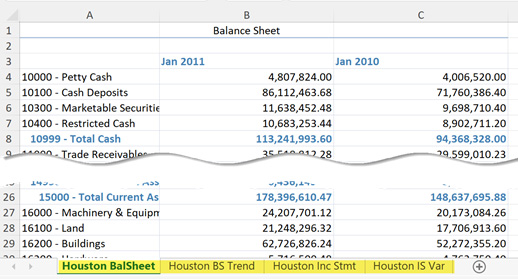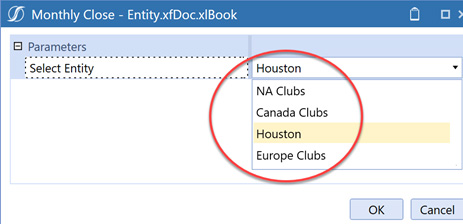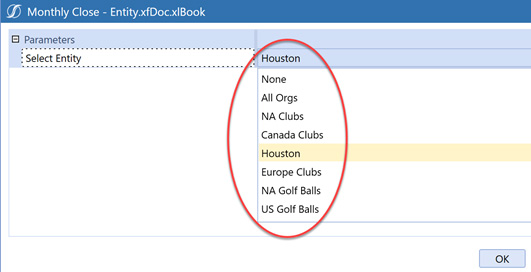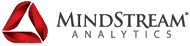OneStream Books
Easily deliver reporting packages to your Users part 1
OneStream books are an excellent way to deliver reporting packages to your users. You can create a book to deliver reports directly into Excel or via PDF. You can create a book containing one entity with several different reports or a book containing one report which repeats using several different entities. Bottom line, there is a lot of flexibility with books to meet your users' requirements!
In this blog we will discuss the basics of creating a book, including organizing books into Folders, and demonstrate how to create a book with one entity for several different reports. My next blog will show how to create a book with one report repeating for several different entities.
To create a book, select Application > Books:
|
|
|
|
|
|
|
|
|
|
|
|
|
|
|
|
|
|
|
|
|
Troubleshoot hint:
When you execute your book and multiple pop-up windows appear, check your cube views to ensure all cube views use the same prompts. For example, you may have several cube views in the book using your workflow entity as the prompt, but other cube view(s) are using a general entity prompt instead. In this case, you will see two entity prompts:
|
If this is your intent, there is no need to change although you may wish to update one of your parameters to clarify the parameter (for example, Select Workflow Entity). Otherwise, you will need to review your cube views to determine which cube views should be updated, so in the end, you have only one entity prompt.
Contact MindStream Analytics
Want to learn more about OneStream Books? The consultants at MindStream Analytics are here to help you take your reporting to the next level.
Partner SpotLight
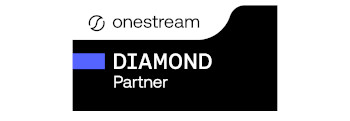
OneStream CPM
OneStream aligns to your business needs and changes more quickly and easily than any other product by offering one platform and one model for all financial CPM solutions. OneStream employs Guided Workflows, validations and flexible mapping to deliver data quality confidence for all collections and analysis while reducing risk throughout the entire auditable financial process.